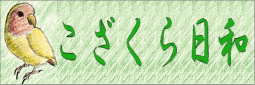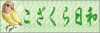INSTALL
 Check your environment and upload
Check your environment and upload
Make sure that "PHP4.2.x or later (ver.4.3.x are recommended)" and "MySQL-3.23.x〜4.x" are installed on your server machine or on your system (for local use).
If your environment looks OK, then upload all files to your directory of your server where you want to set P_BLOG.
 Configure "include/user_config.inc.php"
Configure "include/user_config.inc.php"
To make MySQL connection work, you should rewrite AT LEAST 2 lines shown below.
$user = 'mysql-user';
$password = 'mysql-user';
You can configure this file with the installer automatically or can edit "/include/user_config.inc.php" file with your favorite Text Editor manually. If you want to configure it with installer, just access to "STEP-1" of "P_BLOG SETUP". If you want to edit it by hand, please use the Editor that can handle UTF-8.
 Change "
Change "/resource" and "/include/user_include/" permissions to "777".
Change permission of the directories show below to "777"
/resources//include/user_include/
/resources/ directory is the place where to stock images and files
you want to upload with each logs. Don't forget to change the permission
of this directory to enable uploading files. "/include/user_include/" directory is the place to stock user custom footer file, additional menu files, and so on.
For local use
If you want to use P_BLOG on your local machine, use Terminal application to change the permission of /resources/ directory. Try:
and then check it with
to see if the permission has been changed.
 Install MySQL Tables
Install MySQL Tables
To install or upgrade, go to "/SETUP/" directory and follow the instructions.
After installation, I recommend to remove SETUP folder(directory) from your server for some security reasons.
 Create Your Admin User Account
Create Your Admin User Account
Go to the Admin page ("/admin/login.php") and click "ACCOUNT MANAGE LOGIN" button. You will see the "ACCOUNT MANAGER" login page, type your MySQL user name and password you set in /include/user_config.inc.php file.
If you successfully authorized, create a new user account. Using this user account, you can post, edit, delete the articles, so please remember the password. (If your server supports sandmail you can send ID info to the registerd Email for reminder.)
 THAT'S IT!
THAT'S IT!
Okay, you are through completely (I hope). Now, Click "LOG OUT" and then click "ADMIN MODE" in the menu bar to go back to the admin page. Enter the new user account and password that you have created with your Account Manager.
If your log-in is success, please set your preferences first before you go.
Have fun!
Forum & Comment System
There are 3 ways to use P_BLOG's Hybrid Forum System.
(1) Forum Style
You can use it as the stand-alone Forum sytem or Forum with link to the articles. If you choose this style "Forum" menu will appear in the content menu list automatically. You can off the "Post Comment" link of each article footer in "Preferences", if you want.
(2) Comment Style.
This is standard "Weblog Comment Style". If you choose this style "Forum" menu won't show in the content menu.
Setting custom "404 File Not Found"
You can display your original "404 File Not Found".
Open "_dot_htaccess" file in your P_BLOG's home directory with your favorite text editor and find the line :
# ErrorDocument 404 http://www.example.com/your/p_blog/var/index.php?id=error404-
Delete "#", and edit like this.
ErrorDocument 404 http://your/path/to/p_blog/var/index.php?id=error404 - Lastly, save the changes and rename
"_dot_htaccess"to".htaccess".
... Done! Hit URI which doesn't exist and see if it works.
Custom messages are in 「/var/contents/」. You can use custom "401" and "403" as well.